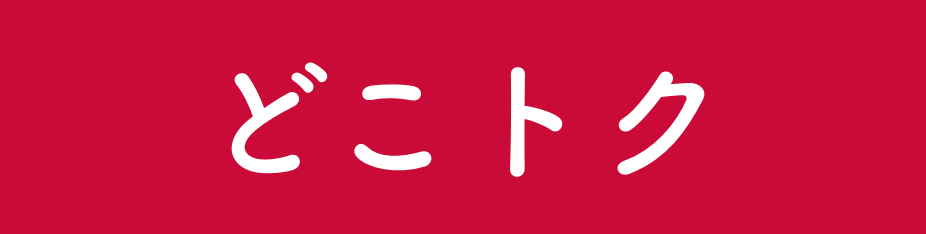ドコモ光の工事が完了し、開通したはずだが設定方法がわからず、まだインターネットを利用できていない、という方のためにドコモ光の設定方法について解説していきます。
また、せっかくドコモ光にしたのであれば、Wi-Fiを利用しない手はありませんので、Wi-Fiの利用方法も併せてご案内していきます。
この記事を読めば、きっとドコモ光でインターネットを始められますので、最後までお付き合いくださいね。
目次
ドコモ光の設定方法は2通り
ドコモ光の開通後に、インターネットに繋ぐための方法は2通りあります。
それは、LANケーブルを使って有線でパソコンと接続する方法と、Wi-Fiルーターから出る電波を使って無線でインターネットに接続する方法です。
両方の接続方法を別々に紹介します。
LANケーブル使って有線でパソコンを接続する方法
まずは、LANケーブルというものを使用し、パソコンを有線でインターネットに繋ぐ方法です。
有線での接続は、パソコンの設置位置が限られてしまうのがデメリットですが、通信速度が無線より早く快適なので、高速でインターネットをしたい方におすすめの接続方法です。
【準備する物】
回線終端装置またはVDSL宅内装置:ドコモ光から以下のような機械が送られてきます。

LANケーブル:ONUと同梱されています※無い場合は、家電量販店などでお買い求めください
契約書類:プロバイダーからの書類が郵送で届きます
【接続方法】
ケーブルで光コンセントと回線終端装置またはVDSL宅内装置を接続する
↓
LANケーブルで回線終端装置とパソコンを接続する
※ここまでは工事業者の方がしてくれることが多いです
↓
パソコンを立ち上げて、Windowsマークを右クリック
↓
コントロールパネル
↓
ネットワークとインターネット
↓
ネットワークと共有センター
↓
新しい接続またはネットワークのセットアップ
↓
インターネットに接続します
↓
ブロードバンドの順にタップする
プロバイダーの契約書類に記載された「ユーザー名」と「パスワード」を入力します。
以上で、ドコモ光のインターネット接続が可能になり、LANケーブルを利用し有線でパソコンが使えるようになります。
※設定の仕方は、パソコンの機種やバージョンにより変わる場合があるのでご注意ください。

Wi-Fiルーターを使って複数台の機器に接続する方法
次に、Wi-Fiルーターから発せられる電波を利用し、無線でインターネット接続をする方法です。
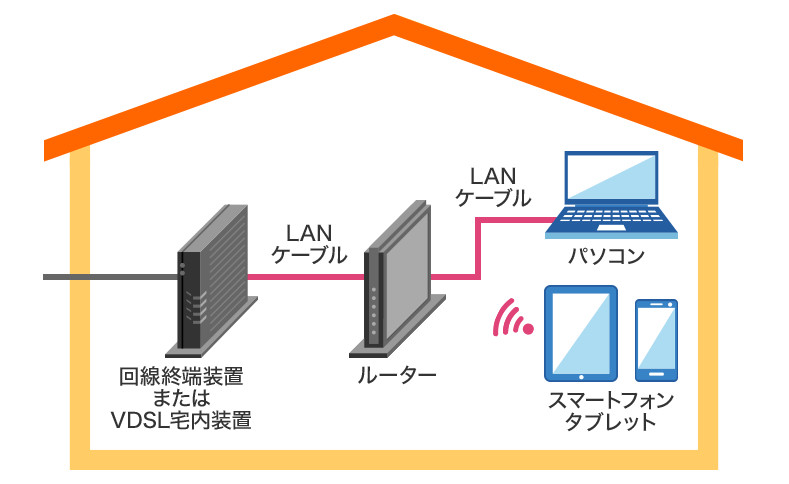
【準備するもの】
- 回線終端装置またはVDSL宅内装置:ドコモ光から送られて来ます
- Wi-Fiルーター:自分で用意するか、ドコモで購入することも可能
- LANケーブル:回線終端装置と同梱されています
- 契約書類:プロバイダーから郵送されてきます
【接続方法】
ケーブルで光コンセントと回線終端装置を接続する
※ここまでは、有線で接続する方法と同じ
↓
LANケーブルで回線終端装置とWi-Fiルーターを接続する
(Wi-Fiルーター側は「WAN」にLANケーブルを挿します。)
↓
Wi-Fiルーターに情報を入力する
↓
Wi-Fiルーターとパソコンを有線で接続するか無線で接続する
↓
スマホやタブレット等を無線で接続する
【Wi-Fiルーターに情報を入力する方法】
Wi-Fiルーターを回線終端装置に接続しただけではまだ使えず、プロバイダーの情報をWi-Fiルーターに入力する必要があります。
お持ちのWi-Fiルーターによって入力方法は異なりますが、だいたいの場合CD⁻ROMが付いているので、パソコンにインストールし、画面の手順に沿ってプロバイダ情報を入力すれば、Wi-Fiルーターの設定は完了となります。
Wi-Fiルーターの設定が終わった後は、それぞれWi-Fi接続をしたい端末(スマホ・タブレット・ゲーム機など)で設定が必要ですので、次項で解説します。
Wi-Fi接続をする端末の設定方法
Wi-Fiルーターの設定が済んだら、さっそく利用したい端末でWi-Fiが利用できるように設定していきましょう。
スマホ・タブレット・ゲーム機などの各機器によって設定方法は変わりますので、標準的な設定方法をご案内します。
各端末のホーム画面の「設定」に入る
↓
その中の「Wi-Fi」を選びタップする
↓
詳細画面に進み「Wi-Fi」をONにする
↓
利用可能なWi-Fiの電波を端末が感知する
↓
お持ちのルーターの名前(機種名など)を探しタップする
↓
パスワード入力画面にパスワードを入力する
Wi-Fiルーターの「機器名・パスワード」は、Wi-Fiルーター本体の側面や裏面に記載されている場合が多いので事前に確認しておいてください。
もし、本体上に見当たらない場合は、説明書などに記載されている場合もあります。
以上で、端末(スマホ・タブレット・ゲーム機など)での設定は完了し、Wi-Fiが使えるようになります。
Wi-Fi接続が有効な端末は?
ドコモ光を契約したらWi-Fiルーターも接続し、スマホやタブレットなどをWi-Fiの電波で利用するとより使い勝手が良くなります。その理由を端末ごとにご説明します。
スマホでWi-Fiが便利な訳は?
スマホでインターネットを利用する場合、データ通信プランの契約が必要です。
その際、各自インターネットをどれくらい使用するかによって、適切なデータ量のプランを選びます。
データ通信のプランは、利用可能なデータ量が多いほど料金が高く設定されていますので、安いプランを選びたいところですが、もし契約したプランのデータ量の上限を超えてしまうと通信制限が掛かかってしまいす。
通信制限がかかると、月末まで通信速度が128Kbpsと低速になり、動画などはもちろんウェブサイトの閲覧にも時間がかかり、スマホが満足に利用できなくなってしまいます。
そこで、自宅ではWi-Fiでインターネットを利用し、外出時のみデータ通信をすれば、少ないデータ量プランでも速度制限にかからないで済むかもしれません。
タブレットでWi-Fiを利用する訳は?
タブレットには、家電量販店などで購入する「Wi-Fi通信専用タブレット」と、各携帯ショップなどで購入する「モバイル通信とWi-Fi通信の両方が可能なタブレット」の2種類があります。
「Wi-Fi通信専用タブレット」は、Wi-Fi環境がないとインターネットができませんので、必ずWi-Fiに繋ぐ必要があります。
「モバイル通信とWi-Fi通信の両方が可能なタブレット」でも、スマホと同様にデータ量の消費を抑えるために、家の中では、Wi-Fi通信でインターネットをしましょう。
Wi-Fi接続でPS4のオンラインゲームを楽しもう
最近は、ゲーム機をインターネットに接続して世界中の人と協力しながらプレーしたり、対戦をすることができるようになっています。
その際にWi-Fiがあれば、簡単にゲーム機をインターネットと繋ぐ事が出来ます。
オンラインゲームは、ネットの通信速度が速くないと上手く動かない事があるため、ドコモ光などの光回線の利用が必須です。
光回線の中でも、ドコモ光は「IPv6」と呼ばれる次世代の通信技術が利用できる、プロバイダーが選べますので、オンラインゲームにはもってこいのネット回線です。
ひかりTVとWi-FiでどこでもTVを楽しもう
ひかりTVは、ドコモ光の映像サービスオプションの一つです。
回線契約とは別に契約が必要ですが、CS・BSなどの番組が50チャンネル以上見放題となり、ジャンルもドラマからスポーツまで幅広く、人気のTV視聴サービスです。
Wi-Fi環境があれば、スマホなどでも利用できるので、テレビ好きな方にはおすすめのサービスです。
ドコモ光のWi-Fiで楽しめることは?
スマホでWi-Fi通信でインターネットをする利点は、「データ量の消費を節約できる事」と、「モバイル通信より通信速度が速くなる事」です。
Wi-Fiの利用がおすすめなのは、使用するデータ量が多い動画の視聴や、アプリの更新です。
YouTubeはWi-Fiで見よう
YouTubeは、すでに皆さんご存じだと思いますが、自由に動画が投稿・閲覧できるサイトです。
各種商品の紹介から、趣味系の動画、暮らしに役立つ知恵など、あらゆる動画が投稿されており、飽きずにいつまでも視聴することができます。
しかし、動画はデータ通信量の消費が多く、モバイル通信で利用するとすぐに利用上限まで達してしまいますので、Wi-Fi環境下での視聴をおすすめします。
Wi₋fiでビデオが豊富なdTVを楽しもう
dTVは、ドコモ光が提供する映像サービスオプションの一つで、映画やドラマ・アニメなど約12万タイトルが、月500円で見放題となるサービスです。
新作の映画などは、作品ごとに追加料金がかかりますが、ビデオショップに足を運ぶことに比べ、とても便利なサービスです。
さらにこのdTVは、映画などをダウンロードすることもできるので、Wi-Fiを利用してダウンロードしておけば、外出時でもスマホなどで映画やドラマを楽しむことができます。
スマホやアプりなどの更新はWi-Fiでしよう
スマホやアプリは、不定期にバージョンが更新され不具合等を調整し使いやすくするようになっています。
アプリなどのバージョン更新は、意外とデータ量を消費しますので、家のWi-Fi環境下で行う事をおすすめします。
ドコモ光開通後ネット設定がうまくいかない場合は?
上記の方法で、インターネットを接続しようとしたがうまくいかなかった、という場合に相談できるサポートサービス「ネットトータルサポート」がドコモ光にはあります。
ネットトータルサポートは月500円で、分からない事があれば電話で問い合わせる事が出来ます。
専門のスタッフが丁寧に教えてくれますので、案内に沿って進めていけばドコモ光が使えるようになるでしょう。
ネットトータルサポート申込み先
ネットトータルサポートは、ドコモ光を申込んだだけでは利用できませんので、ドコモ光の申込みとは別に電話で申込みが必要です。
ネットトータルサポート問い合わせ先:0120-825-360
受付時間:午前9:00~午後8:00(年中無休)
ネットトータルサポートでは、「訪問サポート」も行っているので、電話でどうしてもわからない場合は、「訪問サポート」を利用してみてください。
訪問サポートの申し込みも上記問い合わせ先にて申し込みできます。
「訪問サポート」の利用料金は、基本訪問費:6,000円+作業費:実費の合計額ですが、基本訪問費は月に2回まで無料となっています。
ドコモ光とネットトータルサポートの上手な活用方法は?
「ネットトータルサポート」は、Wi-Fi等の設定を手伝ってくれるだけでなく、他にもいろいろな活用法があるのでご紹介します。
| ネットトータルサポートの内容 | |
| サービス名 | サービス内容 |
| 修理サービス |
|
| データ復旧サービス |
|
| 買取サービス |
|
| 操作サポート | 【ネットトータルサポートで操作の案内ができる一例】 パソコン・プリンタ・テレビ・ルーター・DVDプレーヤーBD/HDDレコーダー・MP3プレーヤー・デジカメ・デジタルビデオカメラ・ゲーム機・電子書籍リーダーなど |
各サービスの、機器回収費用(実費)は、月に2回まで無料になります。
ドコモ光でインターネットを思いきり楽しもう
この記事で、ドコモ光の接続・設定はできましたか?
もし、自分で接続や設定がうまくいかなかった場合は、「ネットトータルサポート」で専門スタッフのサポートを受けましょう。
初回31日間は基本料が無料ですので、無料の間に全ての設定を済ませてしまうのがおススメです。
また、Wi-Fiを賢く利用するとスマホの料金の節約が可能ですし、ドコモのスマホとドコモ光のセットで「ドコモ光セット」の割引きもありさらにお得になります。
ドコモ光で快適にインターネットを楽しんでくださいね。