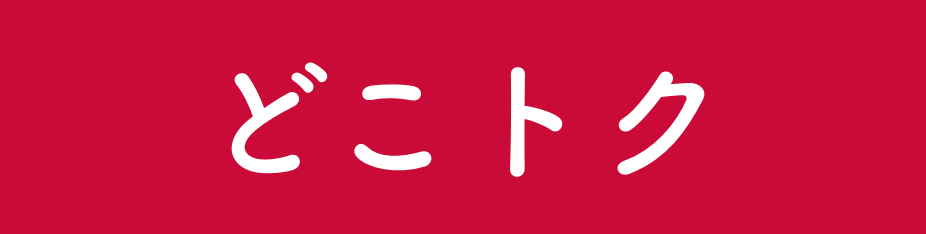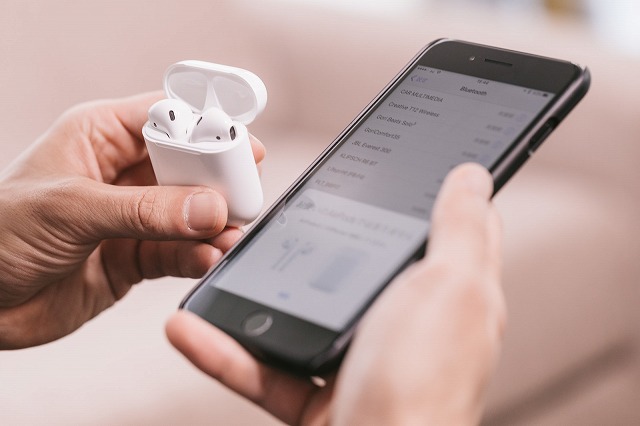スマホを使っている中でデータのバックアップをこまめに取っているという方は少ないのではないかと思います。
バックアップをしなくてもデータも消えることもないし、困ることがないからです。
しかし、機種変更をしたときは新しい機種には当たり前ですが、購入直後にはデータは何も入っていません。
今までバックアップしなくても困ることがなかった方でもドコモで機種変更をするとデータのバックアップやデータコピーをせざるを得ません。
データコピーは複雑なように思えますが、そんなに複雑ではなく一度覚えると機械が苦手な方でもできるくらいです。
ただ移行のやり方や手順を知らなかったら複雑に思えるままですので、データコピーのやり方や手順についてご案内をしていきます。
まずはアプリ「ドコモ データコピー」を使う
データコピーの方法はドコモショップにあるドコピーという機械を使って行う方法・SDにバックアップを取る方法・アプリを使う方法と最低でもドコモが提供しているデータコピー方法は3つあります。
その中でも最近特に楽なのがドコモ データコピーです。
今からドコモ データコピーのやり方についてご案内していきます。
アプリ「ドコモ「データコピー」が速くて楽
今までのデータコピーの主流はSDカードやクラウドでしたが、最近は「ドコモ データコピー」アプリを使ってデータ移行する方が増えてきています。
なぜなら、SDカードやクラウドに比べて速くて簡単だからです。
「ドコモ データコピー」アプリを使った移行方法
- 機種変更後に古いスマホでドコモ「データコピー」というアプリを開きます。
- 機種変更した新しいスマホで「ドコモ データコピー」というアプリを開きます。
- 古いスマホと新しいスマホの両方でドコモ「データコピー」アプリを立ち上げ、データ移行を選択します。
- 古いスマホ側ではじめるを選択します。
- 新しいスマホでWi-FiをON、BluetoothをOFFにし、「画面の次へ」を選択します。
- 新しいスマホでもはじめるという画面が出ますので「はじめる」を選択します。
- 古いスマホの画面で、今までのスマートフォンを選択し、新しいスマホでは新しいスマートフォンを選択します。
- 次の画面では古いスマホ側は「A.iPhone(古いスマホがAndroidであればB.それ以外)」を選択し、新しいスマホでは「B.それ以外(iPhoneの場合はA.iPhone)」を選択します。
- 古いスマホ側にQRコードが表示され、新しいスマホ側では読み取りというものが出ますので読み取りを選択し、古いスマホ側のQRコードを読み取ります。
- 次にスマホ側でコピーしたいデータにチェックを入れて次へを選択します。
- データ移行が始まるのでしばらく待ちます。
- 完了したら古いスマホ側でトップへ戻る、新しいスマホ側でも同じようにトップへ戻るを押すとデータ移行が完了です。
- コピー元がiPhoneの場合は、App Storeで「データコピー」というアプリをインストールしてから上記と同じような流れで行えば、データ移行ができます。
これをするだけで簡単にデータ移行ができてしまいます。
「ドコモ データコピー」アプリで移行できるデータとできないデータがありますので次はその点についてご案内していきます。
ドコモ データコピーで移行できるデータ
- ・電話帳
- ・スケジュール/メモ
- ・画像/動画
- ・音楽
※音楽のデータ移行はAndroidのみ
ドコモ データコピーで移行できないデータ
- メール
- トルカ
- ブックマーク
- 通話履歴
- ユーザ辞書
「ドコモ データコピー」で移行できないデータの移行方法
「ドコモ データコピー」アプリで移行できないデータは他の方法を使えばデータコピーすることができます。
その他の方法というのが、「データ保管BOX」「SDカードバックアップ/復元」です。
この2つの方法でもデータコピーができるもの・できないものもあります。
今からデータコピー方法と移行できるデータ・できないデータについてご案内します。
ドコモのデータ保管BOX
ドコモのデータ保管BOXのサービスについて
まず、ドコモのデータ保管BOXのサービスについて簡単にご案内します。
ドコモのデータ保管BOXとは、スマホやタブレットなどから必要なファイルをアップロードし、クラウド上で手軽に管理できるアプリのことです。
クラウド保存は5GBまで無料でデータ保存することができます。
それ以上のデータについては「クラウド容量オプション」という有料のサービスに加入すれば最大55GBまで保管することができます。
保管できるファイルについて
写真、動画、音楽ファイルの保存はもちろんオフィス系ファイル(WordやExcelなど)やPDFなど、どんなファイルの形式でも保存できることが特徴です。
※ドコモのデータ保管BOXへ保存・復元、音楽のデータ移行はAndroidのみの機能です。
SDカードにバックアップ/復元
- 機種変更前に「ドコモ データコピー」アプリを立ち上げます。
- 右上に「:」このような3個縦並びの点々があるのでそこを選択します。
- 「データ保管BOXへバックアップ・復元」を選択します。
- 「バックアップ」を選択します。
- バックアップしたい項目を選択し、「バックアップ開始」を選択します。
- バックアップ実行中の画面が表示され、取り込みが終わればバックアップが自動で完了します。
- 復元する際は、新しいスマホで「ドコモ データコピー」アプリを立ち上げます。
- 先程と同じように右上に「:」このような3個縦並びの点々があるのでそこを選択します。
- ドコモの「データ保管BOXへバックアップ・復元」を選択します。
- 「復元」を選択します。
- 復元したい項目の「選択」ボタンを選択します。
- バックアップされているファイルから復元するファイルを選択します。
- 復元方法「追加」「上書き」のどちらかを選択し、「復元開始」を選択します。
※上書きだと新しい機種にデータが入っていた場合はそのデータを消して新しく復元するデータだけを残すという作業のことを言います。 - 復元実行中の画面が表示され、復元が完了します。
- データの復元はこれで完了です。
SDカードバックアップで移行できるデータ
- ブックマーク
- 通話履歴
- ユーザ辞書
- 音楽
※バックアップ・復元、音楽のデータ移行はAndroidのみの機能です
※標準ブラウザのブックマークのみが対象となります
SDカードバックアップで移行できないデータ
- 電話帳
- スケジュール/メモ
- 画像/動画
- メール
- トルカ
AndroidOS6.0以上の機種は非対応項目は下記のとおりです。
- ブックマーク
- ユーザ辞書
SDカードにバックアップ/復元
- 機種変更前にスマホの「データコピー」もしくは「ドコモバックアップ」というアプリがあるので立ち上げます。
- 「データコピー」、「バックアップ&復元」という項目が出ていきますので「バックアップ&復元」を選択します。
- 「スタート」を選択し、許可画面が出た場合は全て許可を選択します。
- 次に「バックアップ」を選択します。
- バックアップできる項目が出てきますので、必要なところへチェックを入れて「バックアップ開始」を選択します。(SDの容量が少ないという方以外は全てバックアップで良いかと思います。)
- バックアップが終了すると、画面が変わりますので画面が切り替わりバックアップが終了すれば、今のスマホでのバックアップは終わりです。
- 次に機種変更後に新しいスマホで機種変更前と同じように「データコピー」立ち上げます。
- 「データコピー」、「バックアップ&復元」という項目が出ていきますので「バックアップ&復元」を選択します。
- 「スタート」を選択し、許可画面が出た場合は全て許可を選択します。
- 次に「復元」を選択します。
- 復元したいデータを選択し、「復元開始」を選択します。(基本的には「最新データを選択」を押してから「復元開始」を選択すればそれぞれの項目で一番最新のデータを選んでくれてデータの復元をしてくれます)
- データ移行はこれで完了です。
※データ移行できるものは「電話帳」「スケジュール/メモ(ドコモサービスのものだけ)」「画像」「動画」のみです。
SDカードバックアップで移行できるデータ
- 電話帳
- スケジュール/メモ
- 画像/動画
- メール
- トルカ
- ブックマーク
- 通話履歴
- ユーザ辞書
- 音楽
※バックアップ・復元、音楽のデータ移行はAndroidのみの機能です
※標準ブラウザのブックマークのみが対象となります
SDカードバックアップで移行できないデータ
AndroidOS6.0以上の機種は非対応項目は下記のとおりです。
- ブックマーク
- ユーザ辞書
データを移行する際のよくあるトラブルと注意点を書いてください
SDが認識せずにデータ移行がうまくいかなかった。
→再度抜き差しをしてみて、再度認識するか試してみる。
SDに直接入っていた写真や動画が新しい機種に入れたら破損して見れなくなった。
→今までのスマホやパソコンにSDを入れてみてSDが反応するか確認をする。
反応すれば、新しい機種との相性が良くない可能性があるのでパソコンなどに画像や動画を移行してから新しいスマホへパソコン経由で移行する。
もし、今までのスマホやパソコンでも見れなくなっていたら完全にSDが壊れてしまっています。そうなると基本的にはデータの復元はできません。
※どうしてもという場合には、ネットで「データ復旧」で調べてみてください。
だいたい成功報酬で4~5万円前後で復旧をしてくれます。(復旧は必ずできる訳ではありませんので、ご注意を)
おさいふケータイが移行できなかった。
→対処法としては、お使いのおさいふケータイ会社へ連絡をして再度利用できるように依頼登録をする。(dカードminiやEdyなど)
その他、アプリなどのデータ移行がうまくいかなかったということもありますので事前にアプリ側で確認をしておきましょう。
アプリのデータ移行の方法は2つに分かれています。
1つ目は今使っているアプリのログインIDとパスワードが分かれば良いというもの。
2つ目は事前にアプリ側で引継ぎの手続きをしておく必要のあるもの。
お使いのアプリがどちらか調べておきましょう。
まとめ
データ移行についてはご案内以上ですが、最後にスマホデータを完全に移行する簡単な手順をご案内します。
- ドコモで機種変更前に今までの機種で「SDカードバックアップ」でバックアップする。
- ドコモで機種変更前に今までの機種で各アプリのデータ引き継ぎや確認を行う。
- ドコモで機種変更後は今までの機種と新しい機種で「ドコモデータコピー」アプリを立ち上げる。
- 「ドコモデータコピー」アプリでそれぞれの機種で操作をしてデータ移行を行う。
- 新しい機種でデータが移行できたかを確認する。
- グーグルアカウントやApple IDのアカウントをログインする。
- 必要なアプリを新しい機種でインストールする。
- 各アプリでログインや引継ぎしたデータを移行させる。
- アプリの移行も終了すれば、データ移行は終了です。
データ移行失敗のないようにひとつひとつ確認しながらデータ移行を行ってください。